How to create Windows 11 Bootable USB from Ubuntu / Linux
While some suggest using Ventoy to create a Windows bootable USB, it often proves to be less user-friendly, especially for those using Linux distributions like Ubuntu 24.04. For a more straightforward and reliable method, I recommend using WoeUSB.
Let’s bypass the bureaucratic details and get straight to creating a Windows bootable USB from Ubuntu 22.04 or any other Linux distro.
1. Download the Windows 11 ISO
Visit the Microsoft download page to download the Windows 11 ISO file. The ISO file is approximately 6.8 GB in size.
2. Install required dependencies
You’ll need to install some dependencies to use WoeUSB. Open your Terminal and run the following command:
sudo apt install git p7zip-full python3-pip python3-wxgtk4.0 grub2-common grub-pc-bin ntfs-3g
3. Install WoeUSB-ng
3.0. Run the following command in your Terminal to install WoeUSB-ng:sudo pip3 install WoeUSB-ng
3.1. After installation, find WoeUSB in your application launcher and open it.
3.6. Once the process is complete, safely remove your USB device. You can now use it to boot your computer.
Verification
To verify that everything is in order, check the contents of your USB device. It should contain the files necessary for a Windows installation.
Thank you for reading my tutorial. Please, do not hesitate to thank me for the tutorial if you feel this helped you in some way.
Fernando Paladini

















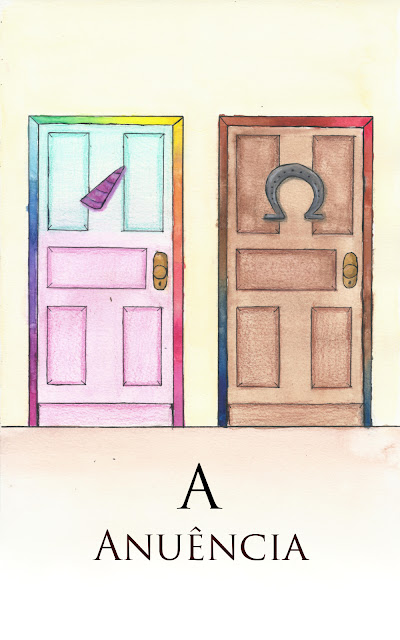

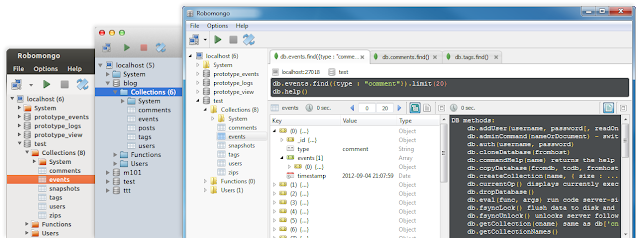





![[Tutorial] How to fix slow performance on Fedora 22 (using Intel processors) [Fernando Paladini] [Tutorial] How to fix slow performance on Fedora 22 (using Intel processors)](https://blogger.googleusercontent.com/img/b/R29vZ2xl/AVvXsEgOA-3ADZzkcVGVtIlaaufre8mAtWbfjVnpAA5-i_lAz9aU35d30ZjZvE_fL_lO_ZNb1cV7Uy1Sdep4v8ojgFHJLgX6xOBeBdWOAIlkGUYupDuF3Ld610IFrwxRoK_s4OGRjMvBI0bxEcZ0/s640/maxresdefault.jpg)
![[TUTORIAL] How to easily convert Audible AAX files to MP3 on Linux](https://blogger.googleusercontent.com/img/b/R29vZ2xl/AVvXsEgD5_rsF5EDrhvemg5iXWT5gDTEFsrn3AeekUFCpNLoXnR2zd5bPsEDpUiDbK0IDzWPD0QNYdvIa7Ige66p_xgoluWgNDiOnvheZ9gba2eADKBYpYxo-X2_9VH5V-_xtzHxGC3gg1zyJZM9/s72-c/68747470733a2f2f692e696d6775722e636f6d2f3136367958385a2e6a7067.jpeg)

![[Tutorial] How to install the unaccent extension for PostgreSQL 9.3](https://blogger.googleusercontent.com/img/b/R29vZ2xl/AVvXsEjcoq9MiH90G8uctdK-lhKJOFlbqKDaikkr0aiRYF2OYvxSztQ5HvRSk-6UY630Dq7ybpevLD7EQqCMrJnFz2v3ZzFivvFQkWpfIg1QjPlfhqKzf1otFUbjno2E5OA4K4iNwQ02Blz6LAMH/s72-c/postgresql-the-world-most-advanced-open-source-database-postgres-sql-unaccent-extension-install-fernando-paladini.jpg)
![[Tutorial] Como instalar impressoras HP no Ubuntu / Linux](https://blogger.googleusercontent.com/img/b/R29vZ2xl/AVvXsEjmXPOCfz6Rehyphenhyphen1ejh0nvDOicJdnyl4YjgYDvfqTMy_uIPBqKOddzsWNT3cCGn2yZC3DX16IpNx1h0qJ1x9RwXFX5rxs-Yv8SdSh8DdskcaFp4BMzrFwgk9G5HCJBX5DudGUOrKaaRI8ZRL/s72-c/HP-Device-Manager-Linux-Ubuntu-Elementary-Printers-Impressoras.png)
![[Tutorial] Como ativar o clique no botão do meio (scroll) do mouse no Fedora / Ubuntu / Gnome](https://blogger.googleusercontent.com/img/b/R29vZ2xl/AVvXsEgShl-MKryl4x5scVHnq6d4yd7HbNAkXY1ZgdKUir5RaAvKgy-e5QqCGp-AwPY5x9fx7KHRZGrugrE-R4GJzPzGZLyKAz_qjQ4iEu5Qpe03C53vHmTXpSeNyPl__4ZMpbcL7oCPfYWvu2f6/s72-c/mouse-middle-button-click-center-fernando-paladini-tutorial.png)

![[Resenha] Crime e Castigo - Fiódor Dostoiévski](https://blogger.googleusercontent.com/img/b/R29vZ2xl/AVvXsEij-IX1fkyK7DI2pg0poIBU3iKENv0InNrtpC481xNTyHXJY5NFOjfBVIQaH_R7stQDQPT_uBiQUkMUlxLwdpv4TkUcRLCmp7UDiI-yRxF55PAhLA7zWoLc4Ts_ryYvE_YAhRtxQJ8kuS5N/s72-c/raskolnikovs-flat-by-jeremiah-humphries-fernando-paladini.jpg)
![[Tutorial] Como ativar o clique do touchpad no GNOME](https://blogger.googleusercontent.com/img/b/R29vZ2xl/AVvXsEh7KCZ3sUv8gTqvVM5m0G7cE3OddhdPUt0xtxZA_pxKrZF8HoaBGQnP6N5OYOVs8_x5UrEUPUY1c6xS902xQRkR9MIvOQGphqByXoax5tvHEuP4XNhAZORAnDkSk7Y9xZ3GPsA0Ft1luJbL/s72-c/gnome-logo-tutorial-keyboard-mouse-fernando-paladini.png)
![[TUTORIAL] Como desinstalar / remover pacotes .RPM no Fedora?](https://blogger.googleusercontent.com/img/b/R29vZ2xl/AVvXsEiDBfUx5Stuo2oH_emtIv5wfpbG502N2NbtRg4lsKu6eRUdPVBKughOGPeae9BLrWmRveZPpY5Bzqi-nPL9cigRUUk2pOAeljWrvcQygM6UFEi27QwRthqWkb7jG5ow8iCi3SqH_J3qo0sa/s72-c/fedora-wallpaper-como-remover-desinstalar-pacotes-programas-rpm-how-to-uninstall-remove-packages-rpm-fernando-paladini.png)
